When DVD copy is as usual as you watch movies on TV, you may want more in DVD ripping process. For example, you maybe want to rip DVD with multiple subtitle and audio tracks while your DVD movies have several languages so that you can switch which language you can listen. In fact, there are indeed many this kind of demand online:
- Extract Subtitle From Dvd Handbrake Media Player
- Handbrake Subtitles Dvd
- Handbrake Subtitle Tracks
- Handbrake Subtitles Forced Only
- Extract Subtitle From Dvd Handbrake Mp4
- Extract Subtitle From Dvd Handbrake Free
To enable this functionality within the HandBrake user interface, from the “Subtitles” tab select the “Foreign Audio Search (Bitmap)” option from the “Track” dropdown menu and click the “Forced” Checkbox. Sometimes, we may have the need to extract SRT subtitle from DVD so that you can add them later on a DVD authoring program or put the subtitles in a separate.srt file so that they can show up when when viewing on media players with has the subtitle functions. As we all know, it's common to extract video or audio from a DVD movie. How to Extract Subtitles from DVD Mac with Handbrake Handbrake is a popularly used DVD ripping tool that supports an array of other functions as well. This is a free and open-source program that is compatible with all platforms, including Windows, Mac, and Linux. So to extract subtitles from DVD mac, Handbrake works as a great option. HandBrake has two methods of subtitle OUTPUT: Hard Burn: This means the subtitles are written on top of the image permanently. They cannot be turned on or off like on the DVD. Soft Subtitles: This means the subtitles will appear as separate selectable tracks in your output file.
'Hi. I am looking for a simple tool to rip a dvd. I want to have the movie with multiple audio tracks and subtitles. I want to be able to choose as I watch the film the audio track and the subtitles. I have RipIt and MacDVDRiper Pro but they cannot do what I want. I know that using multiple software I can achieve that but I have more than a hundred dvds to rip. So, I want the process to be as simple as possible.' - from reddit.com
'I am trying to compress some DVD (or VOBs) to h.264. At this point, the exact choice of the h.264 encoder and file container (AVI, MKV, MP4, etc.) is not really important to me, .. as far as quality is OK and that it can be read by VLC. I will focus on these details at a later time. But what IS important (to me) is to be able to keep at least two audio tracks as well as two subtitles tracks (ex: both English and French audio and subtitles tracks). With VLC, I would then be able to select which audio track to hear, and which subtitle track to display, if any. I looked at the latest versions of DVDFab, FairUse Wizard, AutoGK and HandBrake. Unless I am missing something, none of them support preserving two audio tracks AND two subtitle tracks. DVDFab only supports one audio track; FairUse only supports one subtitle track; AutoGK does not seem to do h.264 at all and HandBrake seems to be limited to a single subtitle track as well. Please note that I just tried these software once and may have skipped over some nices features. So I am wondering if there is a software (free or not) that can do that? Please note that I am quite new to DVD conversion and would prefer a software that's relatively easy to use, i.e. with simplified options or some sort of pre-validated presets.' - from videohelp.com
There are multiple DVD Rippers in that market but few of them can keep intact or mutiple subtitle and audio streams while ripping DVD. So sometimes, to copy DVD preserving two and more subtitle and audio tracks, you have to apply multiple software applications.
Copy DVD with multiple audio tracks and subtitles using multiple programs
Extract Subtitle From Dvd Handbrake Media Player
1. Rip your movie to VOBs (ex: using DVDFab)
2. Use HandBrake to convert your VIDEO_TS folder to a h.264 MKV file
--> Select the two audio tracks you want to keep (2 audio tracks max with HandBrake!)
--> Select no subtitles tracks ('none')
--> Select the .MKV format for the output file (HandBrake defaults to MP4)
--> ** [Edit] : Note that HandBrake fully uses 100% of my four cores! Many other apps were only using one core!
3. Use VSRip to extract all subtitles tracks you want from the VOBs
--> You give the VTS_01_0.IFO as input
--> It creates one pair of sub/idx files containing all subtitle tracks
4. Use mkvmerge GUI to merge the sub/idx and the MKV files together
--> Drag and drop the original MKV file as well as the IDX file into the 'Input File' box
--> Mux and save as a new MKV file (with subs included)
End result: a MKV file with h.264 video, two audio tracks and as many subtitles tracks as yoy grabbed with VSRip.
If you are not a computerman, this way must be very complicated for you. Is there a simple way to get the goal? Fortunately, there is a way that you can decrypt DVD preserving multi-track subtitle/audio with only one DVD Decrypter. This kind of DVD ripping tool should be called multi-track DVD Ripper.
Best Multi-track DVD Ripper to Copy DVD with Multi-track Subtitle/Audio
Pavtube ByteCopy is the best multi-track DVD Decrypter for Windows 10/8.1/8, etc. It can convert DVD to lossless MKV with all subtitle/audio tracks and chapter markers. It also can convert DVD to MP4/AVI/MOV with multiple subtitle and audio tracks. You can check every streaming you want and remove certain subtitle/audio tracks you don't need. If you want only one track, it also can achieve it. Just choose your desired subtitle/audio track then the software will hard burn this track subtitle to video. For English-speaking people who only want English subtitle showing while actors are saying foreign languages, you can choose to rip DVD with forced subtitle. In DVD ripping process, this software allows you keep DTS audio and Dolby Digital 5.1/AC3 5.1.
What's more, Pavtube ByteCopy also can decrypt AACS, BD+, etc encryption to rip Blu-ray with multiple subtitle and audio tracks on Windows 10.
You may also interested: MakeMKV vs ByteCopy vs DVDFab
Easiest Way to Copy DVD with Multi-track Subtitle/Audio
Step 1: Insert a DVD Movie
Insert any kind of DVD (commercial, online rentals or copy-protected DVD) onto you DVD-ROM. Click on 'Load from Disc' button to import the DVD to the software.
Note: If you are using a Mac, you should use the equivalent Pavtube ByteCopy for Mac.
Step 2: Choose output format
Handbrake Subtitles Dvd
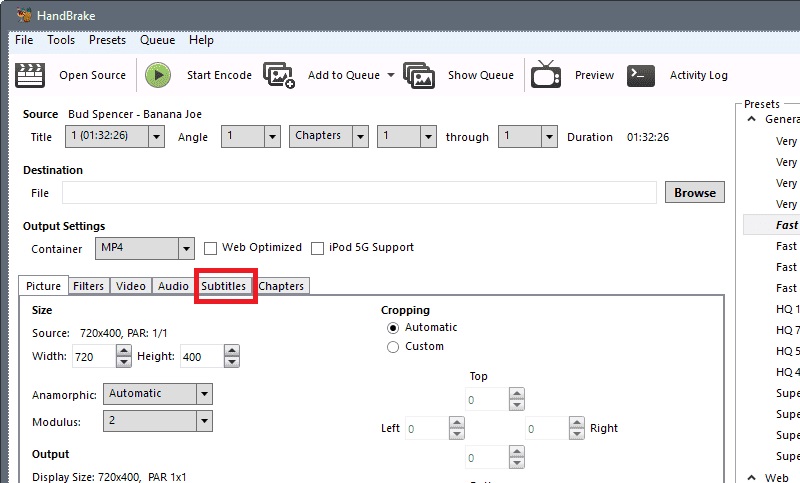
In new ByteCopy, it adds an individual Multi-track Video catalog and you can extract multiple audio and subtitle tracksfrom either profile under this list.
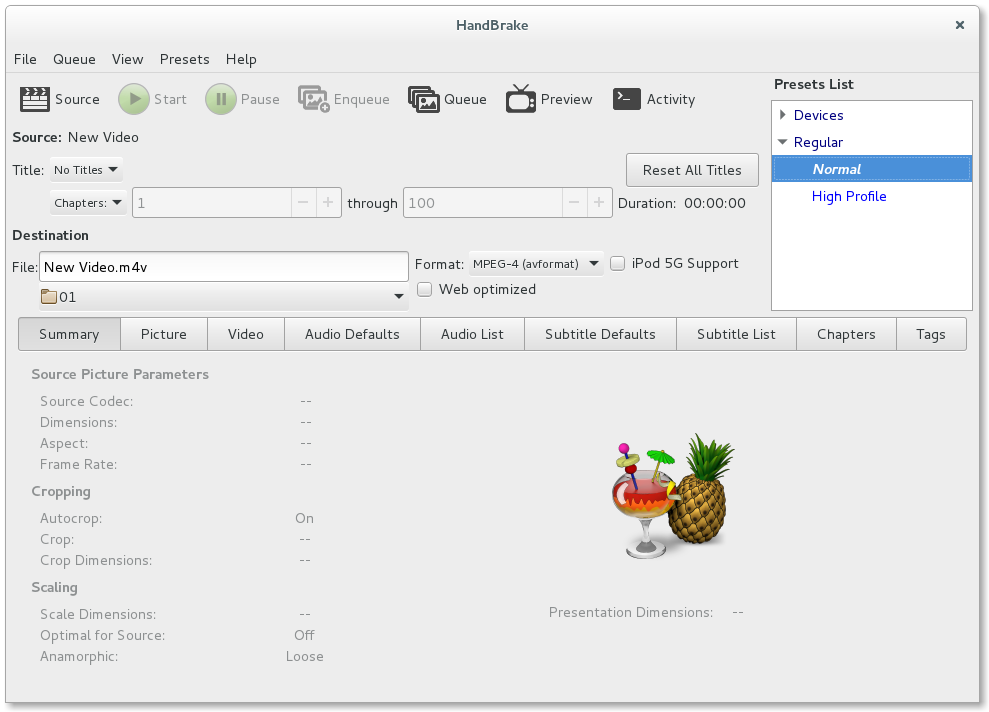
Tip 1: If you intend to backup DVD Disc with lossless quality to MKV file, choose “Lossless/encoded Multi-track MKV (*.mkv)”, do not change settings in Video part.
Tip 2: If you want to backup original DVD Disc to other formats such as .MP4 or .MOV while keeping multiple audio tracks too, new ByteCopy can help with that now, just select “Multi-track MP4” or “Multi-track MOV” under Multi-track Video catalog and set up the desired audio streams for output.
Step 3: Start to rip DVD with multiple subtitle/audio tracks
To start backing up DVD Disc to MKV with multiple audio and subtitle streams, click big “Convert” button to start DVD disc backup. Once finished, open the output folder, locate the generated MKV file and you can enjoy your DVD Disc with multiple audio and subtitle streams.
Now, you can enjoy your DVD movies with multi-track subtitle/audio on WD TV, Popcorn Hour and other HD media players. Comparing with the former mothed, is the latter one really easy?
Useful Tips
Summary :
MKV is a multimedia container format that includes video, audio, subtitles, and other metadata. Do you know how to extract subtitles from MKV? This post will introduce 2 MKV subtitle extractors for you and detail how to extract subtitles from MKV files using them.
Quick Navigation :
Handbrake Subtitle Tracks
People extract subtitles from videos for different purposes.
- Extract the subtitles of a low-resolution video file, and then add them to a high-resolution version for getting a better visual experience.
- Separate subtitles from a video to practice listening.
- Extract the classic lines of a movie.
The easiest way to extract subtitles from MKV, MP4, AVI, VOB or other videos as SRT, ASS formats is to get a versatile subtitle extractor that can cope with videos in different types of formats. If you are also searching for a way to add subtitles to videos, try MiniTool software.
After testing all kinds of subtitle extractors, here list 2 best MKV subtitle extractors and the specific steps on how to extract subtitles from MKV videos.
1. Extract Subtitles from MKV – MKVExtracGUI-2
MKVExtractorGUI-2 is the most popular MKV subtitle extractor to extract subtitles from MKV to ASS or SRT files. Apart from extracting subtitles, you can also use it to extract audio, chapters, and specific scenes into a separate file from the original video clip.
Now let’s walk through easy steps to extract subtitles from MKV videos with this free MKV subtitle extractor.
Handbrake Subtitles Forced Only
Step 1. Download, install and run MKVExtracGUI-2 on your computer.
Step 2. Click the 3-dot icon to import your MKV file and then you will see several tracks of video, audio, and subtitles.
Step 3. Check the box next to the subtitles you want to extract from the MKV video.
Step 4. Hit the Extract button to save the subtitles on your computer.
Extract Subtitle From Dvd Handbrake Mp4
Note: The subtitles will be extracted as ASS or SRT file format, depending on the original format of subtitles in the MKV video.
2. Extract Subtitles from MKV – VideoProc
Extract Subtitle From Dvd Handbrake Free
VideoProc is the best option for Windows and Mac users to extract subtitles from MP4, MKV, AVI, VOB, etc. It also allows you to cut video, crop video, merge video, rotate video, flip video, add effect/text/watermark to video and convert any video to any preferred format.
Related article: Convert Video to Audio
Matlab 2018a full crack google drive. Now, follow the easy steps below to extract subtitles from MKV videos.
Step 1. Run VideoProc and select Video on the main interface.
Step 2. Click the +Video icon to import your MKV video.
Step 3. Tap on ToolBox and choose Export Subtitle from the pop-up options.
Step 4. Select an output subtitle format, set Start Time and End Time, and then click Done.
Step 5. Hit the Run button to start extracting subtitles from MKV.
Bonus Tip – 2 Basic Subtitle Formats
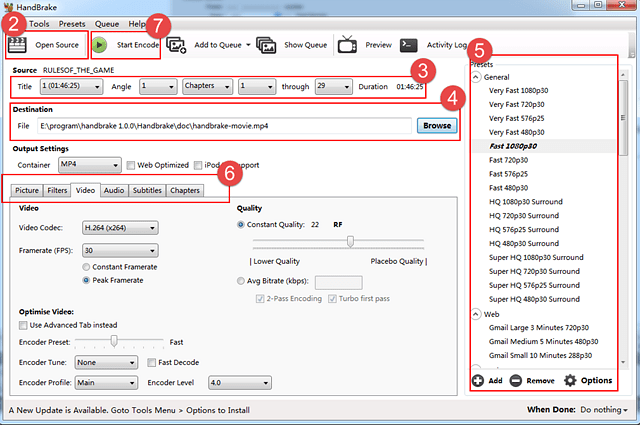
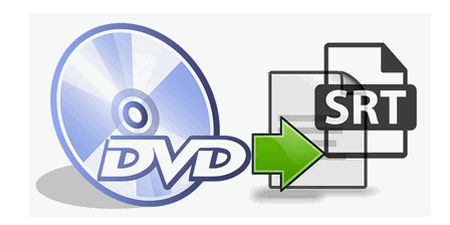
SRT - SRT refers to Sub Rip text, which is the most basic format for subtitles, which is often used in movies. It is a simple text file without any rich media information like videos, animations. Open SRT file with a text document or Microsoft Word, you can easily edit the start and end time of when the subtitle appears and change subtitle information.
ASS - ASS stands for Sub Station Alpha, which is an advanced subtitle format. Created by the Substation Alpha software program, it is more standardize and more complicated than SRT. It implements abundant subtitle functions, for instance, setting size and position of different subtitle data, dynamic text, watermark, etc.
Are you looking for a way to download video from website? Here introduce 3 practical methods to download any video from any websites for you to choose from.
Bottom Line
Have you mastered how to extract subtitles from MKV videos after reading the above guide? If you have any questions or suggestions about it, please let us know via [email protected] or share them in the comments section below.
